本記事では1Passwordを始めて使う方や、これから使おうと考えている方向けに使い方を解説していきます!
- 1Passwordのパスワード登録方法(パスワード自動生成)
- 1Passwordのパスワード登録方法(アプリ手動登録)
- 1Passwordのパスワード自動入力方法
1Passwordってなに?という方は以下の記事を参考にしてみてください。
今回はiPhoneでの操作で話を進めていきます。流れは他のデバイスでも同じです。
パスワード登録方法(パスワード自動生成)
1. 登録方法の例として楽天で新規会員登録した時のパスワード登録手順を解説します。会員登録のパスワードを入力するテキストボックスをタップ後、鍵マークをタップして1Passwordを選択します。
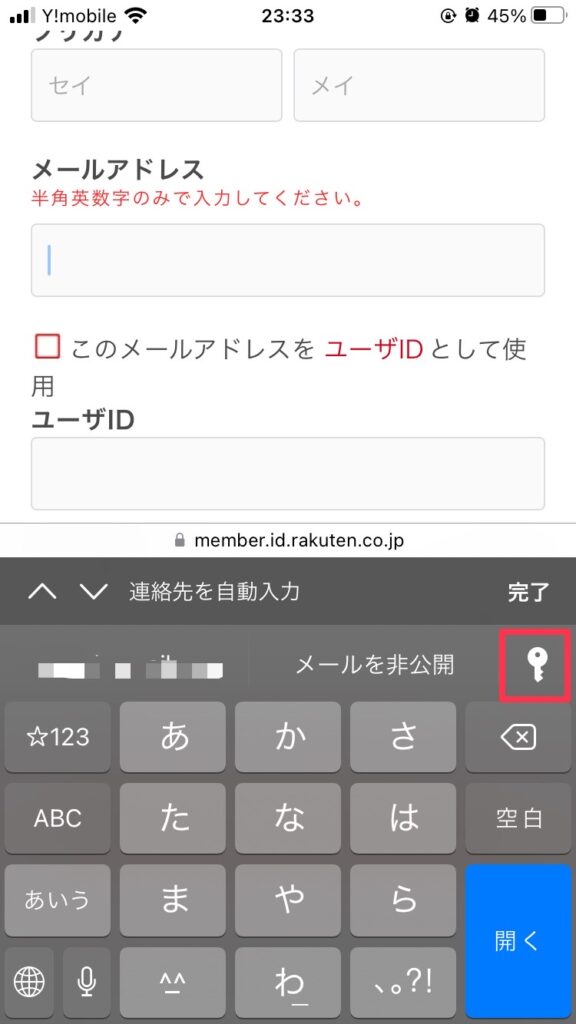
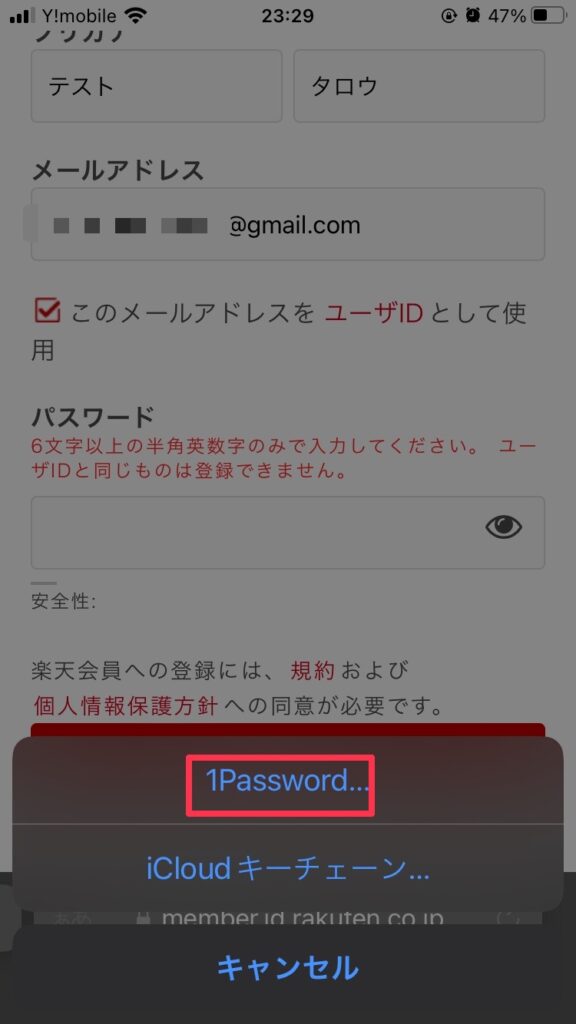
2.1Passwordにログインしてユーザー名を入力後、パスワード設定ボタンを押下します。
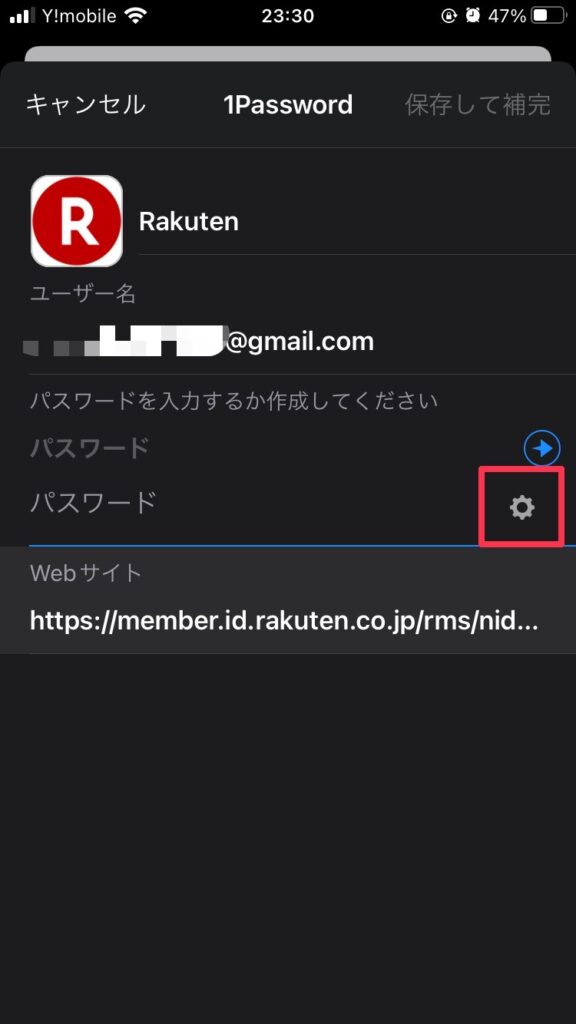
3.文字数、記号有無、数字有無を選択し、登録したいパスワードを入力し、「保存して補完」をタップします。(パスワードがサイトの条件に合わない場合は文字数変更や記号有無、数字有無を変更してパスワードを変更してリロードボタンを押すと条件にあるパスワードを生成することができます。)
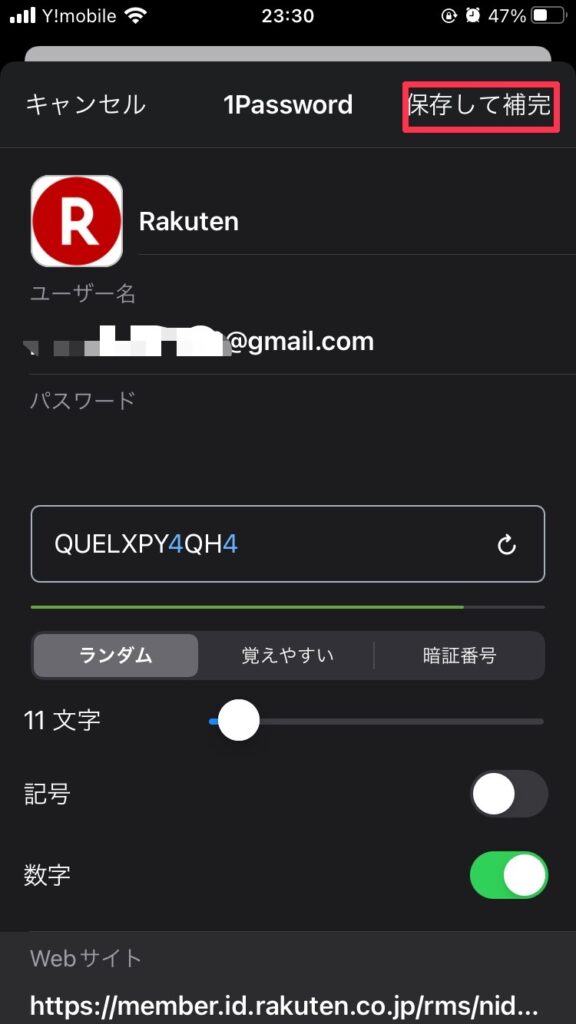
これで次回このサイトにログインする際に、自動でユーザーIDとパスワードが入力されるようになりました。
パスワード登録方法(アプリ手動登録)
すでに登録しているパスワード情報を1Passwordに登録する方法を紹介します。
1.1Passwordのアプリを開いてカテゴリータブから右上の+マークをタップします。
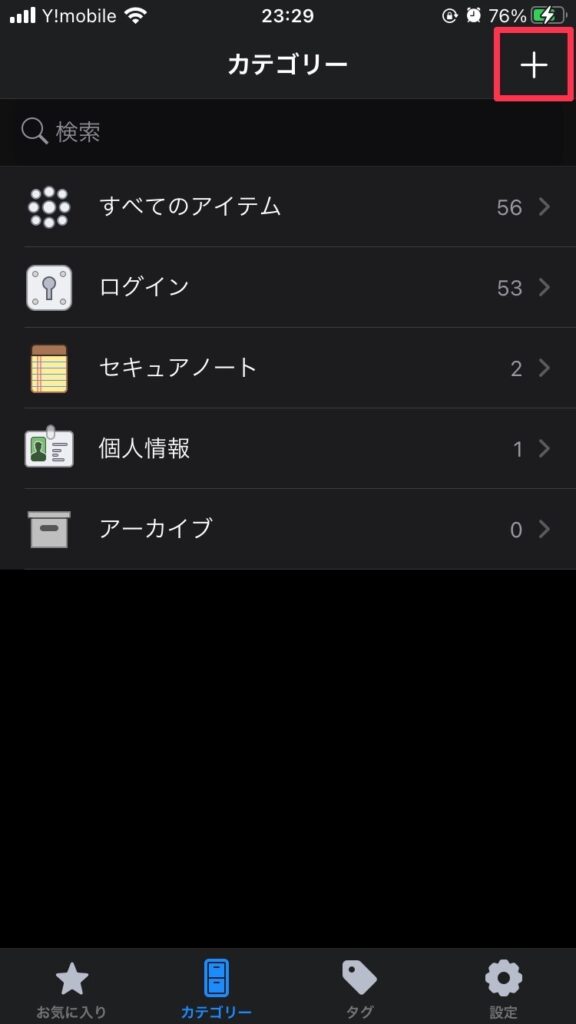
2.カテゴリーを選択し、ログイン名を入力します。
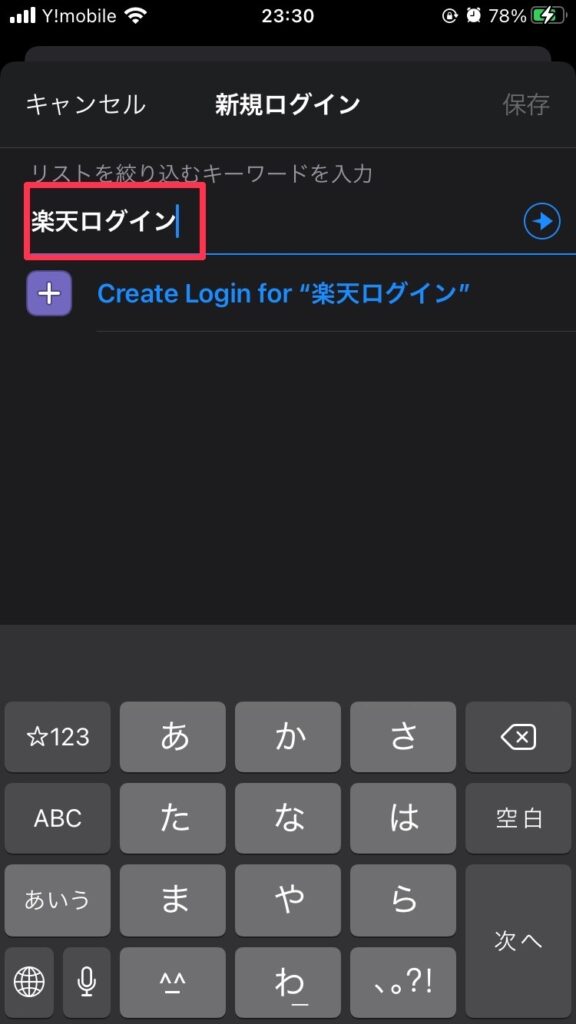
3.「ユーザー名」「パスワード」「Webアドレス」を入力して保存ボタンをタップします。
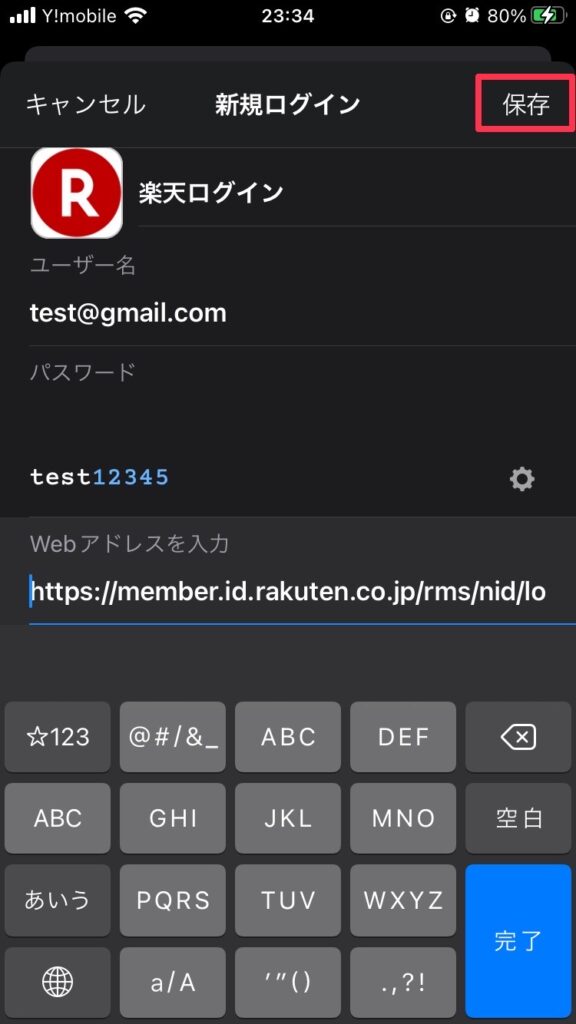
パスワード自動入力方法
先ほど登録したパスワードの自動入力手順を解説します。
1.ログイン画面にてユーザーID項目をタップし、1Passwordの項目を選択します。
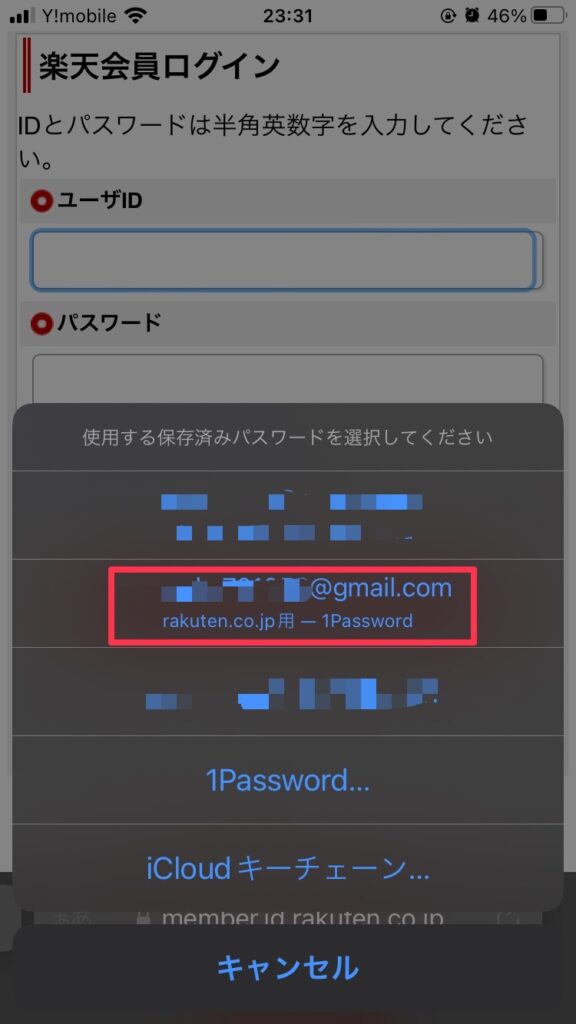
2.自動でユーザー名とパスワードが補完されます。(指紋認証などが必要な場合もあります。)
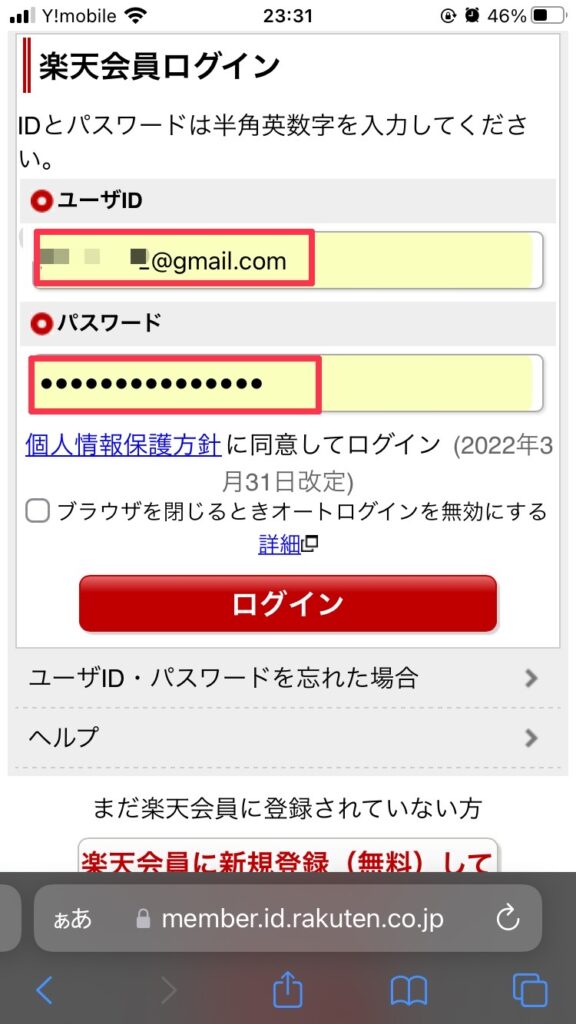
ブラウザだけでなく、アプリなどのログインでも同様に自動補完されるのでログインが一瞬になります!
1Password使い方まとめ
1Passwordは少し使い方が複雑との声もありますが、使い始めると非常に簡単です。
少なくとも今回紹介した使い方ができれば快適に使用できるはずです。
1Passwordを利用することで 不必要にパスワードを覚える必要もパスワードを使い回すこともなくなり、安全性、利便性の向上が見込まれます。ぜひ活用してみてください。
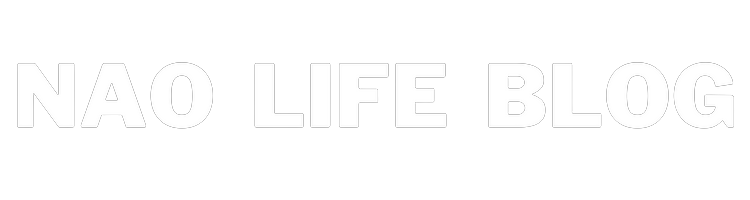




コメント